VPS Status Alert
After each VPS status check, a report with a summary of the results will be popped up at the lower right corner of your desktop, even if the browser window is not focused at the time. By clicking on the ‘View Details’ link, you will be brought directly to the SVM main UI. If such notifications are undesirable, you can disable notifications in the ‘Options‘ tab. You can also set for how long such notifications will be displayed if you do want them.
Another way SVM alerts you about VPS being offline and other errors is by changing the color of the ‘V’ icon next to the address bar. Of course, the browser window has to be focused for this to be noticed. This type of alert can not be disabled.
The Drop-down Menu
The drop-down menu at the top of the ‘VPS Status‘ tab offers a few essential functions.
As mentioned before, use ‘Edit’ to make changes to selected VPS. ‘Delete’ is obviously for deleting no longer wanted VPS from the list. This operation is irreversible. You can also set automatic monitoring to on or off for selected VPS. The most ‘power’-ful functions are the booting/rebooting/shutting down of selected VPS. Note that although these power-related functions are acknowledged by the Server almost instantly, it will take some time before taking effect. SVM will check VPS status within one minute of executing such functions, but in rare cases, the VPS may still be in the process of powering on or off at this time and consequently, SVM results may not necessarily reflect the success of such functions.
Backing Up VPS List
Although user data are preserved across automatic version updates, it never hurts to make backups, especially if you have more than a few VPS(es). In the ‘Import/Export VPS List‘ tab, you can export your current VPS list, including all the user-input info and SVM-retrieved status info, to the clipboard as plain text. Open an empty text file in you favourite text file editor, paste the content and save the file somewhere safe. To import back the VPS list, just select the file and click ‘Import‘. Note that the importing process will overwrite all VPS(es) with the same names in the current list.
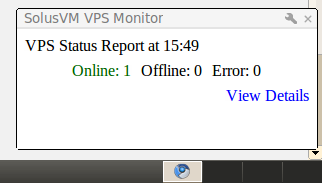
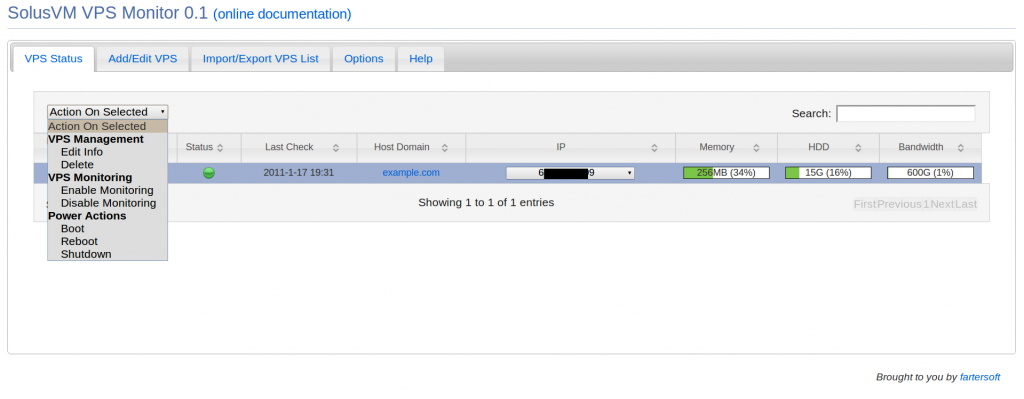
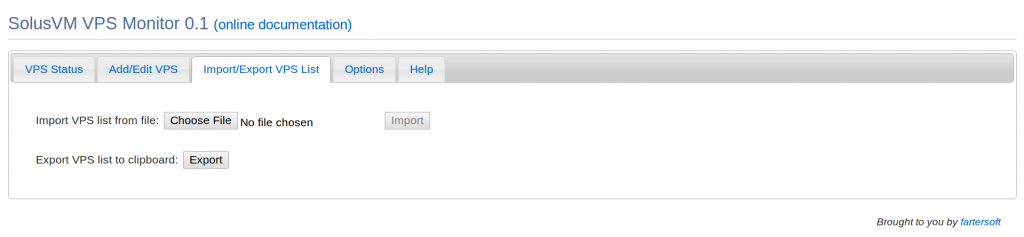

I was taking a look at your VPS monitor for Solus VPS’s, however I noticed a slight problem when trying to add my VPS to the list. The API key is not excepting my full key. It is only allowing for 17 of the 20 digit key when its pasted in. I did not see any way to edit how large that field can be.
Nvrmind I found what I was messing up. Was using the wrong API information.
Good to hear, 🙂