Add Your VPS
The first thing you should do, assuming that you are using SVM for the very first time, is to add your VPS(es) for SVM to monitor. Select the ‘Add/Edit VPS‘ tab and fill in all the fields:
‘Name‘ is just an arbitrary name for this particular VPS plan of yours;
‘Enable monitoring‘ should be left checked, otherwise VPS status will not be checked;
‘Company‘ can be used to help organize your plans from different vendors;
‘Server‘ is the URL of IP address of your vendor’s SolusVM Control Panel server. This should be provided to you in the service activation mail after you make the purchase, along with your root password etc. Some vendors use port number 5656 in the server address, others don’t. Just copy and paste the address, do NOT try to make ‘smart’ changes to it;
‘API Key‘ and ‘API Hash‘ can be obtained by logging into your vendor’s SolusVM Control Panel server (using ‘Server’ address), click the ‘Manage’ button on the right of your plan and go to ‘System Control – API settings’. If you have not enabled API for your VPS, you should do it now. Copy and paste the Key and Hash values back to SVM.
After all fields have been appropriately filled in, click on ‘Submit‘. If there is any mis-formatted input, you will be prompted to correct it. If not, you will have successfully added your VPS to SVM’s list and you can click the ‘VPS Status‘ tab to see the result.
Monitoring VPS Status
By default, after a new VPS with monitoring enabled has been added to the VPS list, status of all VPS(es), including the newly added one, will be checked within one minute. What SVM does in this process is basically initiating a status check request to the VPS Server with the API Key and API Hash. If all the values have been input correctly, and if the Server is online and functioning, SVM will receive a report on the status of the corresponding VPS and will display it in the ‘VPS Status‘ tab.
If SVM fails to receive a status report from the Server, an error status will be displayed for the VPS. Move your mouse cursor over the error icon and details of the error will pop up. An ‘Http error’ means that the Server is unresolvable, unreachable or not responding. An ‘SolusVM error’ means that API Key or Hash is incorrect. To correct wrongly input Server address or API values, click on the VPS in the table and select ‘Edit‘ from the drop-down menu at the top.
By default, SVM automatically checks the status of all VPS(es) every 5 minutes, excluding those that have monitoring disabled by the user. The interval between checks can be changed in the ‘Options‘ tab and automatic checking can be disabled altogether if necessary.
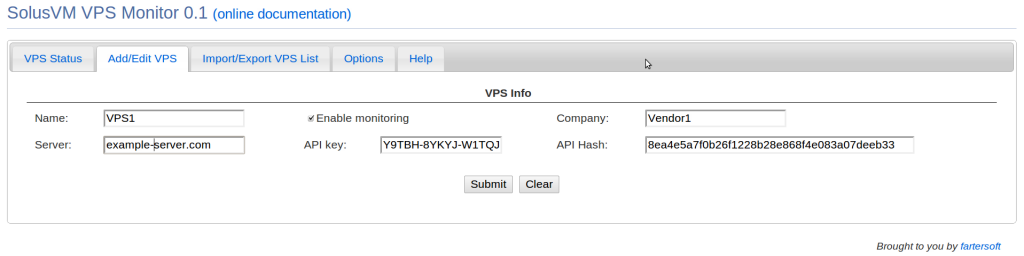
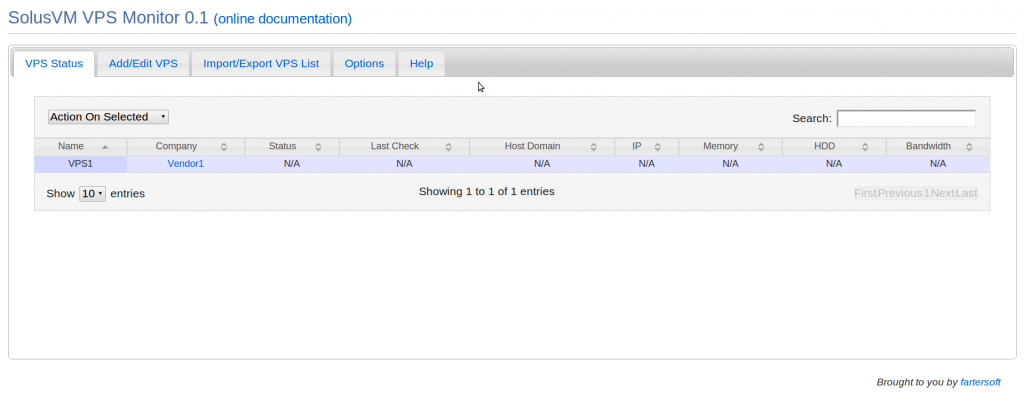
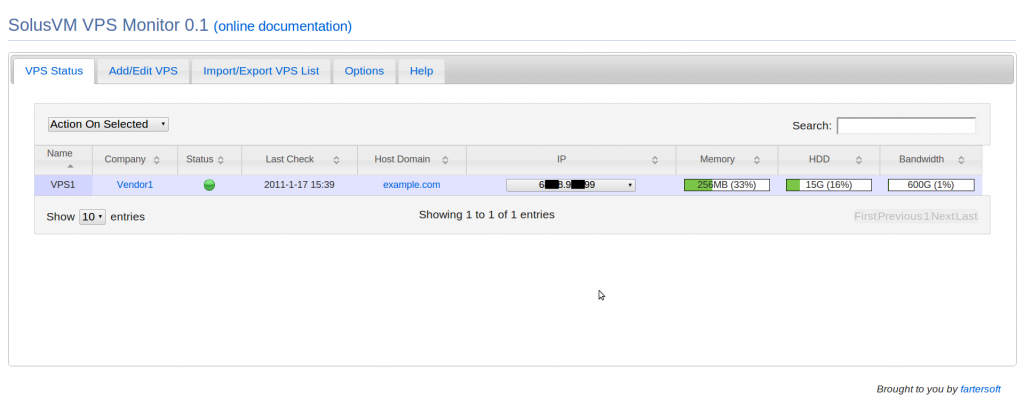
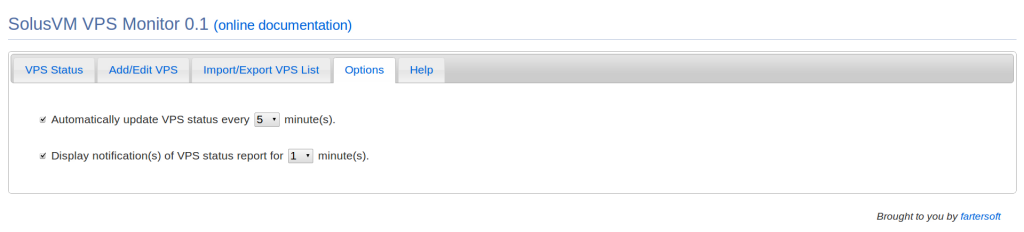

I was taking a look at your VPS monitor for Solus VPS’s, however I noticed a slight problem when trying to add my VPS to the list. The API key is not excepting my full key. It is only allowing for 17 of the 20 digit key when its pasted in. I did not see any way to edit how large that field can be.
Nvrmind I found what I was messing up. Was using the wrong API information.
Good to hear, 🙂